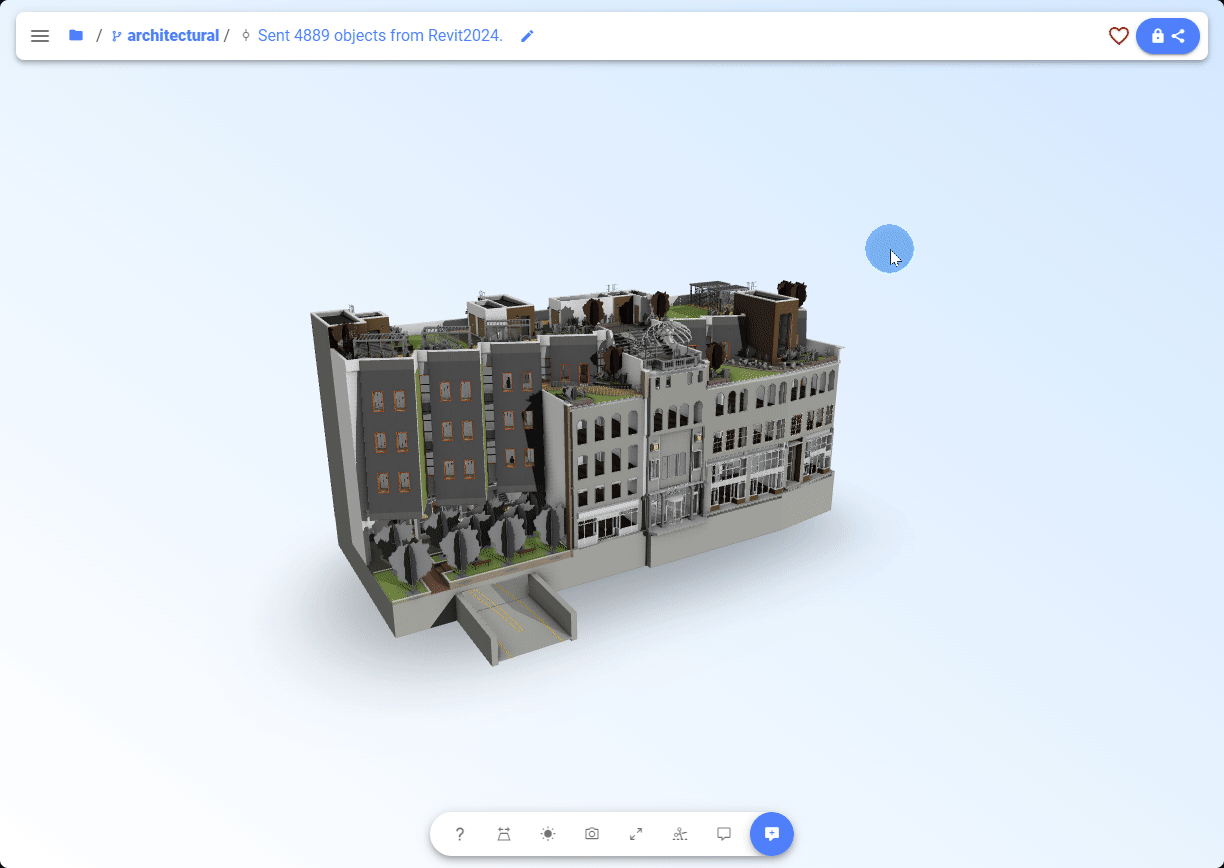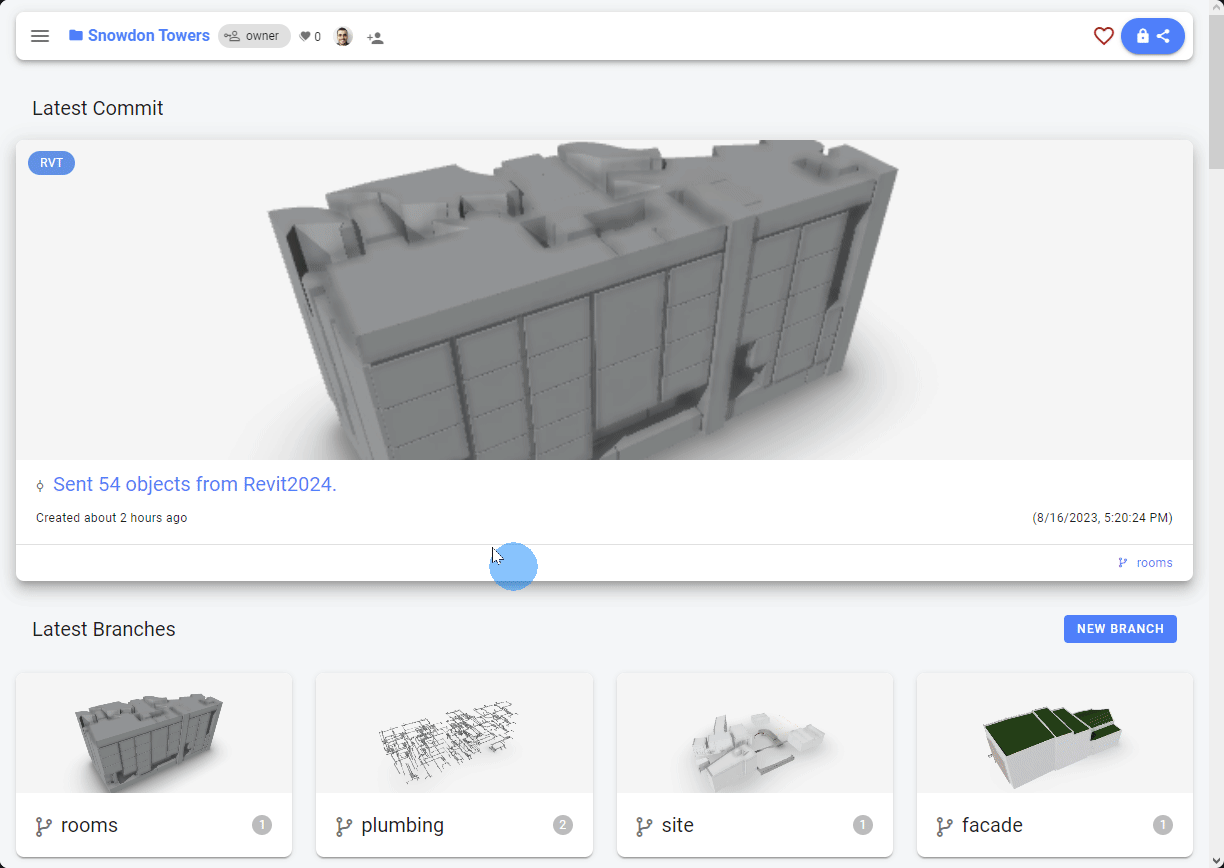Troubleshooting: 3D Viewer Visual Not Working
In this tutorial, we will be answering a frequently asked question on our forum regarding the 3D Viewer Visual in Power BI.
Prefer Watching?
Some users encounter a situation where they've successfully sent their data from source applications (like Revit, Rhino, Grasshopper or IFC) to Speckle and received it in Power BI, but are puzzled when their model fails to display. The reason behind this is that our 3D Viewer Visual currently only supports Public projects.
Please be aware that this behavior may be subject to change in the future.
How can you make your Project Public?
Making projects public is very easy. Here are two ways to do it:
From Share Dialog
- Click on the blue button on the top right corner in the viewer
- Enable “Link Sharing” from the dialog.
Through Project Settings
- Navigate to your Project page.
- Access the project Settings dialog from the sidebar.
- Under the “Privacy” section, locate “Link Sharing” and turn it on.
- Save the settings.
Conclusion
That’s it! With your model now displayed in the 3D viewer visual, you can explore various functionalities accompanying it. If you still face issues or have questions, the Speckle community forum is a great place to seek help.
Subscribe to Speckle News
Your backstage pass to our product updates, community buzz, and industry know-how.